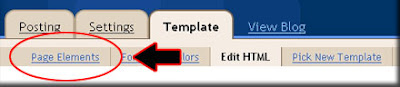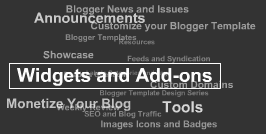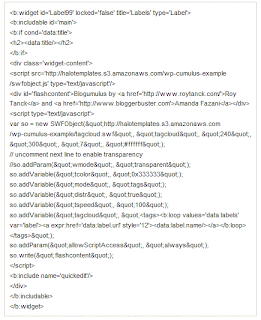ကၽြန္ေတာ္အရမ္းႀကိဳက္လို႔ ကိုေဇာ္ၿဖိဳးေ၀ ဆီက အကူအညီ ေတာင္းထားတဲ့ Flash Tag Cloud ပါ။ သူငယ္ခ်င္း တို႔လည္း ႀကိဳက္ၾကမယ္ ထင္ပါတယ္။
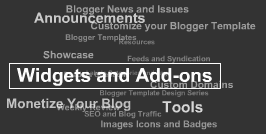
an Flash based tag cloud widget which uses scripts converted from Roy Tanck's WP Cumulus plugin for Wordpress. I fell in love with Roy's original Cumulus plugin when I saw it, and simply had to learn how to convert this for use in Blogger powered blogs. The result is the widget you can see in action at the top of this post. Hover your mouse over the Flash object to see the animation begin. In this post, I'll explain how you can add Blogumus to your own Blogger layout with ease!
Update: Improved Widget Code
I have updated the code required to run this widget to activate links in the tag cloud Flash movie. If you have already installed Blogumus, please replace your widget code with the new updated code, or reference the additional lines to modify your existing installation.
How it worksThis widget uses a combination of JavaScript and Flash animation to parse and display your blog labels. Once installed in your template, it should work "out of the box" without any additional tweaking required, though of course you may prefer to change the variables for color, background and size if appropriate :) You should also be able to move the Label Cloud widget through the Page Elements page of your dashboard if you prefer display in a different layout location. To see Blogumus in action, both Flash and Javascript must be installed and enabled for your internet browser. However, it does degrade relatively gracefully, and label links will still be clickable (though not animated) for those who do not use JavaScript of Flash (including search engine spiders).
How to install Blogumus in your Blogger layoutInstalling Blogumus in your Blogger layout is surprisingly simple! You should only need to copy and paste a section of code to your Blogger template, though any tweaks for the style of display will require some manual editing. Here are the steps required to install Blogumus in your Blogger layout: Go to Layout>Edit HTML in your Blogger dashboard, and search for the following line (or similar):

Immediatly after this line, paste the following section of code:
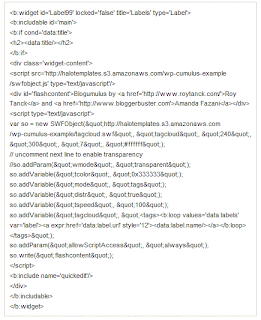
Then preview your template. If installed correctly, you should see the tag cloud appear in your sidebar. Then you are free to save your template, edit the colors and dimensions as required, or move it to a different location. That's all!
ကဲ Code ေတြ ကေတာ့.. ကိုယ့္ရဲ႕ Layout အေပၚမူတည္ၿပီး.. ေျပာင္းၿပီးသံုးေပါ့ဗ်ာ.. ေနာ္.